Ogni cella della newsletter può essere modificata in una sezione indipendente oltre che nel pannello di Stile globale celle.
Per selezionare una cella, cliccaci sopra finché non compare una cornice di selezione.
In alternativa, ridimensiona il pannello dedicato agli stili e clicca sul bottone Selezione cella finché non viene selezionato l'elemento che desideri modificare.
| Cornice di selezione cella | Pulsante di selezione cella |
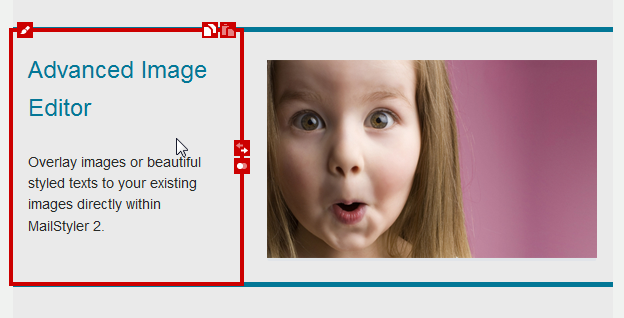
|
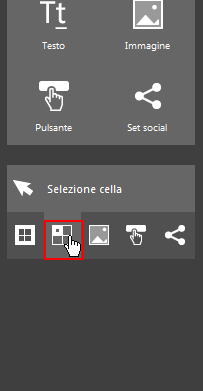
|
| Clicca per allargare | |
Per cambiare l'aspetto della cella, clicca sull'icona Modifica nell'angolo in alto a sinistra della cornice di selezione.
| Icona Modifica cella | Pulsante Modifica cella |
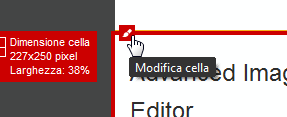
|
|
| Clicca per allargare | |
Puoi accedere all'area di modifica delle celle anche cliccando due volte sulle celle stesse.
Le celle si possono modificare attraverso una finestra simile a quella che si usa per determinare le caratteristiche dello Stile globale celle (applicate a tutte le celle della nesletter), la differenza consiste nel fatto che in questo caso le modifiche verranno applicate solo alla cella che avrai selezionato.
| Finestra Proprietà cella |
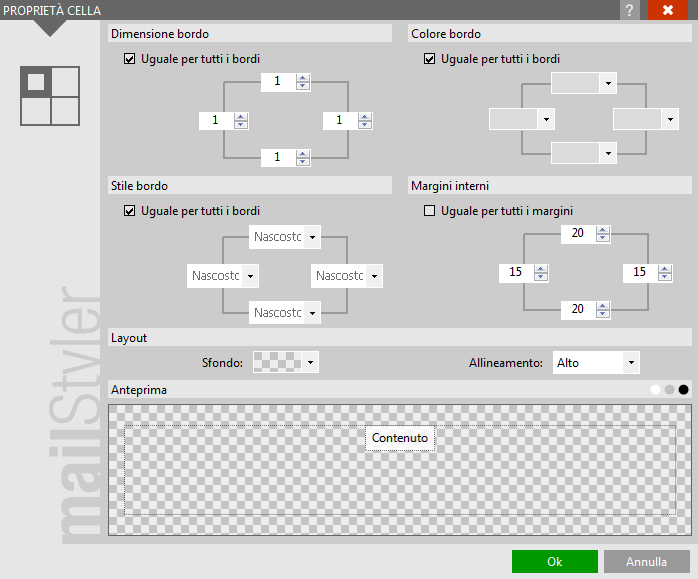
|
| Clicca per allargare |
Puoi intervenire sulle seguenti caratteristiche dei blocchi:
- Dimensione bordo
- Colore bordo
- Stile bordo
- Margini interni
- Colore sfondo
- Allineamento
CARATTERISTICHE AGGIUNTIVE DELLE CELLE
Ogni cella può essere spostata a sinistra o a destra, sopra o sotto (vedi Blocchi multiriga) cliccando l'icona Sposta che trovi sul lato prescelto della cornice di selezione.
Inoltre, puoi anche unire o separare le celle selezionando l'icona apposita sul lato sinistro in alto.
| Sposta cella | Unisci/Separa celle |
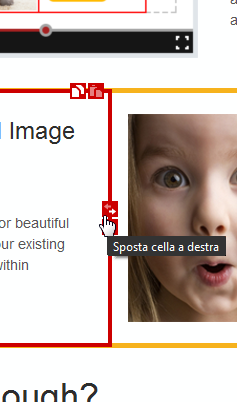
|
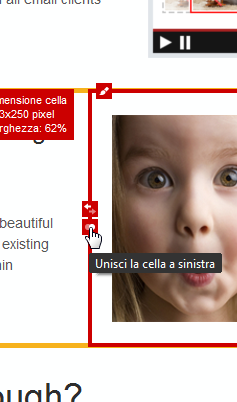
|
| Clicca per allargare | |
Vedi anche
Menu in alto
Barra degli strumenti
Pannello Celle
Pannello stili
Seleziona/Modifica celle
Seleziona immagine
Seleziona pulsante





