Il menu Aiuto presenta le seguenti voci:
- Guida in linea: apre una finestra del browser da cui potrete consultare questo manuale.
- Visita il sito: apre una finestra del browser che vi reindirizzerà al sito di MailStyler, www.newslettercreator.com.
- Mostra schermata di benvenuto: apre la Schermata di Benvenuto.
- Attivazione: apre il form di Attivazione per convalidare la tua copia di MailStyler. In questa schermata puoi anche disattivare la tua copia di MailStyler, consentendoti di attivare la licenza in un altro computer. La copia disattivata di MailStyler tornerà a funzionare in modalità Free.
- Verifica aggiornamenti: controlla dal sito la presenza di aggiornamenti. Nel caso venga rilevato un nuovo aggiornamento, ti verrà chiesto se vuoi scaricarlo e installarlo. Questa operazione può essere impostata come automatica all'avvio di MailStyler.
- Download libreria immagini Pro: al momento dell’attivazione della versione Pro di MailStyler ti verrà chiesto di scaricare la libreria immagini. Questa voce del menu Aiuto serve nel caso non fossi riuscito a completare il download dell’archivio o volessi cominciarlo da capo.
Una volta installata correttamente tutta la libreria immagini, questa voce non apprirà più nella sezione Aiuto. - Impostazioni: apre la schermata in cui potrai settare alcune preferenze per lavorare con MailStyler. Puoi consultare come modificare le preferenze in questa sezione.
- Server Proxy: se la connessione ad internet passa attraverso un server proxy che richiede l'autenticazione, clicca su questa voce di menu per visualizzare le impostazioni di proxy server (vedi sotto).
- Informazioni su MailStyler: apre una finestra d'informazione su MailStyler e sulla versione corrente in uso sul tuo computer.
| Menu Aiuto |
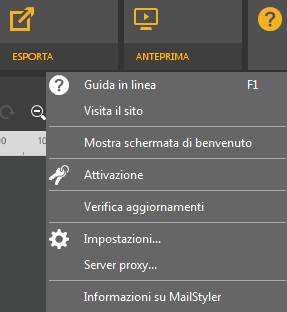 |
| Clicca per allargare |
Il menu Impostazioni apre una finestra dove potrai settare alcune preferenze per lavorare con MailStyler.
Le impostazioni disponibili sono:
- Lingua: seleziona la lingua preferita.
- Colore selezione: scegli tra Rosso e Blu per il colore selezione che indicherà gli elementi messi in evidenza nel corpo della newsletter.
- Al cambio di stile: determina ciò che accade quando selezioni un nuovo tema dal pannello Stili. La tua scelta verrà applicata alla newsletter corrente e a tutti i blocchi aggiunti in seguito, oppure rimarrà selezionata (senza essere usata nel tuo lavoro corrente) e verrà applicata ai blocchi aggiunti alla tua newsletter da quel momento in poi.
- Durante il ridimensionamento delle immagini: definisce ciò che accade quando ridimensioni un'immagine trascinando i punti d'ancoraggio che la circondano. L'operazione può avvenire attraverso il ritaglio automatico in tempo reale (Calcola il ridimensionamento), al termine del processo di ridimensionamento, cioè quando il tasto del mouse viene rilasciato (Calcola alla fine) oppure può essere ignorata, determinando così un allungamento dell'immagine (Non calcolare ).
- Visualizza righello: ti permette di scegliere se visualizzare o meno il righello orizzontale mentre modifichi la newsletter.
- Protocollo immagini su cloud: ti permette di definire come linkare le immagini caricate sul cloud di MailStyler: in modalità http oppure https (ha effetto solo sulla versione Pro).
- Riattiva conferme nascoste: clicca su questo pulsante se vuoi riattivare tutte le notifiche che potrebbero essere state nascoste spuntando l'opzione "Non mostrare più questo messaggio".
Se desideri che MailStyler usi il suo strumento di ritaglio automatico, seleziona una delle prime due opzioni, a seconda delle capacità del sistema su cui operi. L'opzione Calcola alla fine è stata aggiunta in caso le caratteristiche di sistema siano limitate e non consentano una lavorazione fluida.
| Finestra Impostazioni |
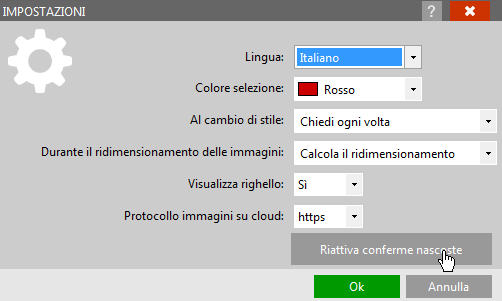
|
| Clicca per allargare |
SERVER PROXY
Un server proxy viene spesso utilizzato nelle aziende per ragioni di sicurezza. Se la connessione ad internet passa attraverso un server proxy, questa schermata ti permetterà di inserire i parametri di connessione che verranno usati ogni volta che MailStyler necessita di collegarsi ad internet, che si per caricare immagini e per validare il codice di registrazione.
Cliccare la casella "Utilizza il seguente server proxy" per attivare i campi. Riempire i campi richiesti e cliccare Ok per confermare. Potresti avere bisogno del support dell'amministatore di rete.
| Finestra server proxy |
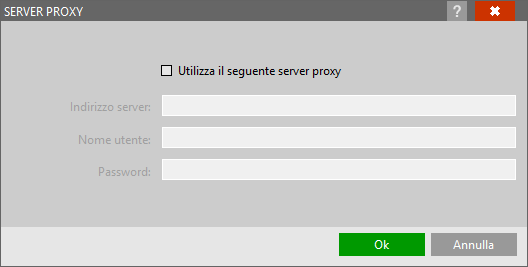
|
| Clicca per allargare |





