Attraverso il menu che si apre dal comando Esporta puoi salvare la newsletter sul disco fisso in un formato che ne permetta l’apertura nel programma che utilizzerai per inviarla oppure in formato PDF.
I file esportati da MailStyler possono essere caricati nei servizi di email marketing come eMailChef, nei software d’invio email (ad esempio SendBlaster) ed essere ulteriormente modificati prima dell’invio. Possono inoltre essere caricati nel tuo client di posta elettronica.
SCEGLIERE IL FORMATO D’ESPORTAZIONE
La sezione in alto ti consente di scegliere in quale formato esportare il file.
Puoi selezionare EML (consigliato per l’importazione della newsletter sui client di posta elettronica come Mozilla Thunderbird o Microsoft Outlook) o HTML (consigliato se in seguito devi caricare la newsletter su un servizio o software per l’email marketing).
| Scegliere il formato d'esportazione |
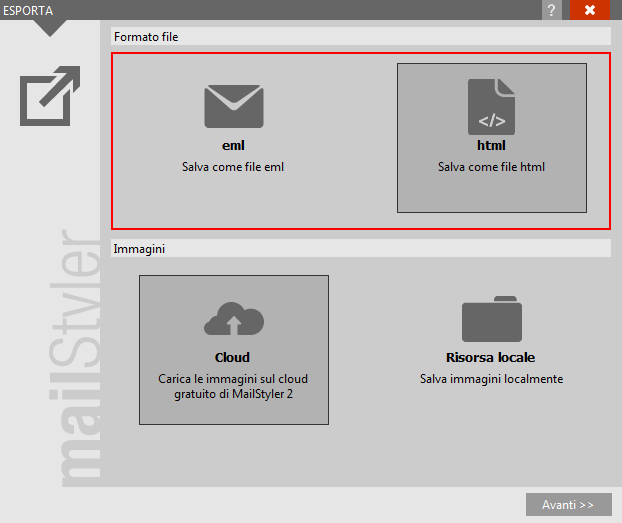 |
| Clicca per allargare |
SCEGLIERE LA DESTINAZIONE IMMAGINI
La sezione in basso ti consente di scegliere la destinazione delle immagini presenti nella tua newsletter.
Seleziona Cloud (disponibile solo nella versione Pro) per caricare le immagini sul cloud gratuito di MailStyler 2, così da non doverti preoccupare di tutti i dettagli fastidiosi relativi al caricamento delle immagini su un tuo spazio web. Seleziona Risorsa locale per esportare le immagini in una cartella apposita, che verrà creata nella stessa directory dove sei solito salvare i file esportati.
Se decidi di esportare le immagini come risorsa locale, MailStyler provvederà a creare una cartella apposita che prenderà lo stesso nome del file esportato, con l’aggiunta dell’estensione _files. Per esempio se esporti un file che si chiama My newsletter.htm, tutte le immagini verranno indirizzate in una cartella rinominata My newsletter_files.
Se invece scegli il formato EML le immagini saranno incorporate nel messaggio.
| Scegliere la destinazione immagine |
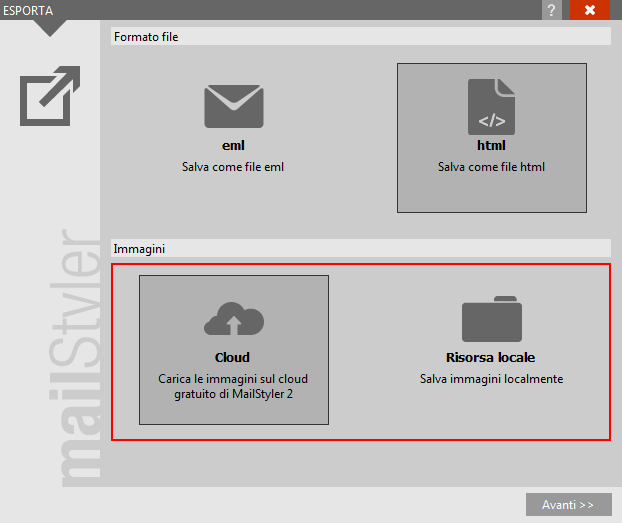 |
| Clicca per allargare |
Puoi anche decidere di incorporare ogni immagine nella newsletter in maniera indipendente, invece di esportarla come file locale o sul cloud. Vedi Modificare immagini per ulteriori informazioni.
Attraverso il cursore Qualità Jpeg puoi selezionare il livello di compressione delle immagini esportate in formato jpeg. Ricorda che a livelli di compressione minori corrisponde una qualità migliore dell’immagine ma un peso maggiore.
Il menù Qualità PNG permette invece di esportare le immagini PNG in formato standard oppure ottimizzato, che permette di ottenere il miglior compromesso tra qualità dell'immagine e dimensioni finali del template.
Il pulsante Calcola peso fornisce un rapporto dettagliato sul peso totale del template, nonché su quello specifico del file HTML e delle immagini incorporate o caricate nel Cloud. Il peso può essere ricalcolato in seguito alla modifica delle impostazioni di qualità delle immagini, permettendo così di trovare il giusto compromesso tra qualità dei file grafici e peso del template. Ricorda che il peso del template influisce sul tempo necessario per inviarlo. Un file di grandi dimensioni impiega più tempo per essere spedito rispetto a un file di dimensioni inferiori.
Infine, puoi spuntare la casella Apri percorso file al termine dell’esportazione per aprire una nuova finestra e localizzare il nuovo file, oppure spuntare la casella Anteprima file dopo l’esportazione per aprire il file appena esportato nel programma corrispondente all’estensione del file scelta nel primo passaggio (eml o html).
CARICARE FILE ED ESPORTARE REPORT
Se l’esportazione richiede che le immagini vengano caricate sul web (opzione Cloud), l’ultima fase dell’operazione ti mostrerà una barra di avanzamento del caricamento.
| Caricare file | Esportare report |
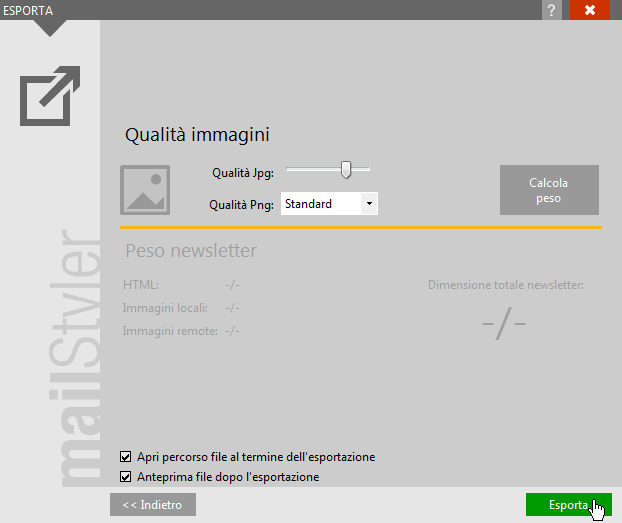 |
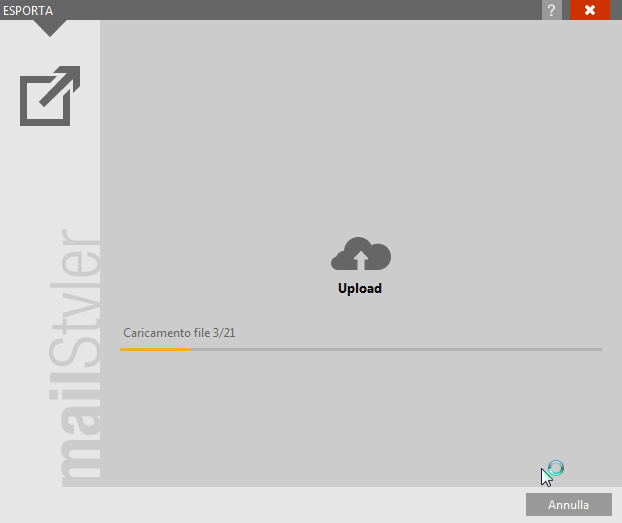 |
| Clicca per allargare | |
Esporta PDF genera un file PDF con il contenuto del template. Consente di creare un’anteprima da sottoporre a chi deve valutare, approvare o correggere la newsletter.
Puoi modificare le seguenti opzioni di esportazione:
- Dimensione pagina: stabilisce il formato del file PDF (A4 è il formato di pagina standard)
- Orientamento: determina se orientare orizzontalmente o verticalmente le pagine del file PDF
- Incorpora caratteri: l'incorporazione assicura che il file PDF utilizzi gli stessi font del documento originale, indipendentemente da dove viene aperto il PDF o dai font installati sul sistema in cui viene visualizzato.
Sono inoltre previste alcune opzioni di sicurezza:
Proteggi con password: il PDF sarà visualizzabile solamente se si conosce la password da te inserita. Il PDF protetto da password può inoltre consentire o meno a chi lo visualizza di essere copiato, modificato oppure stampato attraverso le rispettive opzioni Permetti la copia, Permetti la modifica e Permetti la stampa.
Anteprima file dopo l'esportazione aprirà il PDF al termine del processo di esportazione.
ESPORTA SU SENDBLASTER 4
Questa funzione permette di esportare più rapidamente i template realizzati con MailStyler nel programma per l'invio di email SendBlaster 4.
In modo analogo a quanto descritto sopra, potrai scegliere se caricare le immagini nello spazio Cloud di MailStyler (solo versione Pro) oppure salvarle localmente. La qualità delle immagini esportate nei formati Jpeg e PNG è regolabile per ottimizzare il peso complessivo della newsletter, che può essere calcolato attraverso il pulsante Calcola peso.
Facendo click sul pulsante Esporta il template appena realizzato viene caricato automaticamente nella schermata di composizione del messaggio di SendBlaster 4.
CARICA SU EMAILCHEF
Se possiedi un account eMailChef, potrai caricare direttamente il template nella piattaforma utilizzando le tue credenziali (username e password).





