Each block in the newsletter can be customized independently form all others and from the Block style.
To select a Block, click on any of its cells until the Block selection frame is displayed.
Alternatively, shrink the Style panel and click the Block selection button until the desired Block gets selected.
| The Block selection frame | The Block selection button |
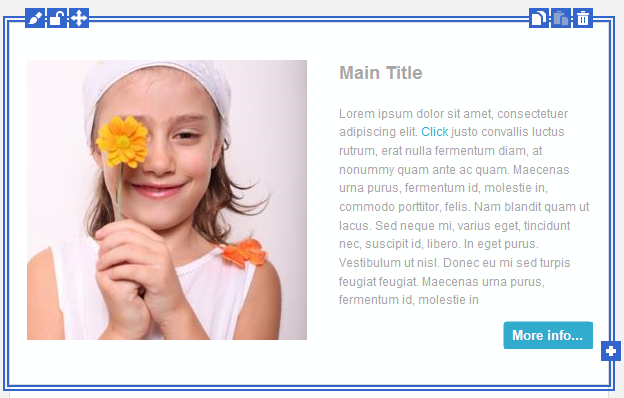
|
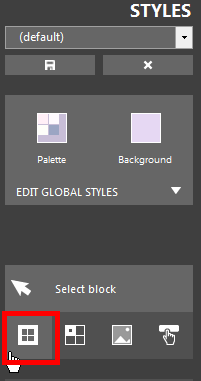
|
| Click to enlarge | |
To change the block appearance, click the edit icon in the upper-left side of the selection frame, or click the Block edit button in the Style panel, once the block has been selected.
| The Block edit icon | The Block edit button |
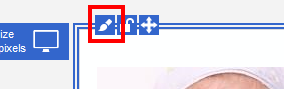
|
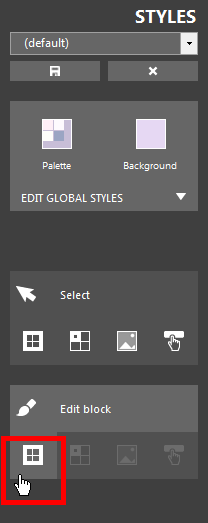
|
| Click to enlarge | |
Block editing takes place in a form much like the one used to edit the Block style (which applies to all blocks in the newsletter), only this time all customizations will apply only to the selected block.
| The Block editing form |
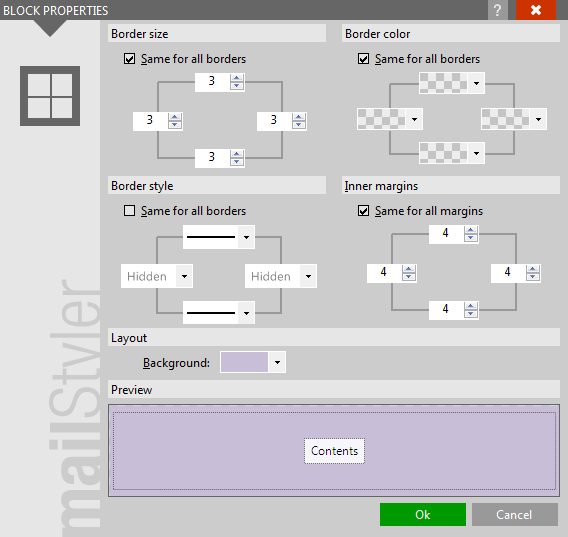
|
| Click to enlarge |
You can customize Block appearance by editing the following properties:
- Border size
- Border color
- Border style
- Inner margins
- Background color
ADDITIONAL BLOCK FEATURES
The Block element also feature Cut/Copy/Paste icons in the upper-right area of its selection frame.
Note that when a Block is pasted into the newsletter, its position will depend on the current selection: If a block is selected, the block is pasted right above the selected block, otherwise it is pasted right above the last block in the newsletter.
When a block is initially dragged into the newsletter, it is made up of one row only. Block rows can be duplicated or eliminated by clicking the lower-left icons.
Also, existing blocks can be Drag&Dropped in a different position in the newsletter, by clicking and holding the Drag icon.
Finally, each Block can be locked so that style changes will have no effect.
| Cut/Copy/Paste | Add/Remove rows | Block drag | Style lock |
|
|
|
|
|
| Click to enlarge | |||
NEWSLETTER WIDTH
By dragging the left or right border of the Block selection frame you can adjust the width of the newsletter body.
Keep in mind that you will be able to shrink its size only to the minimum allowed by the current graphic contents (images and buttons).
| Newsletter body resize |
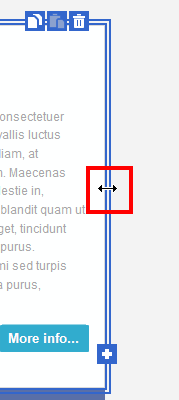
|
| Click to enlarge |
It is strongly recommended that you keep your body width to a size of 600 pixels, to ensure compatibility with all viewing devices.
See also
Top menus
The toolbox
The block panel
The style panel
Cell selection & editing
Image selection
Button selection





