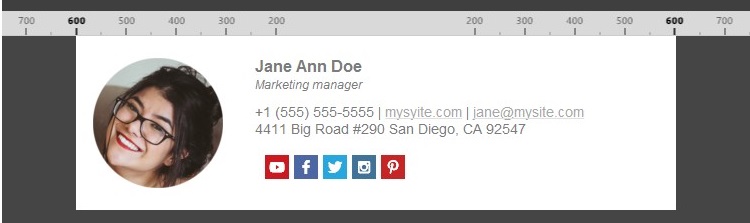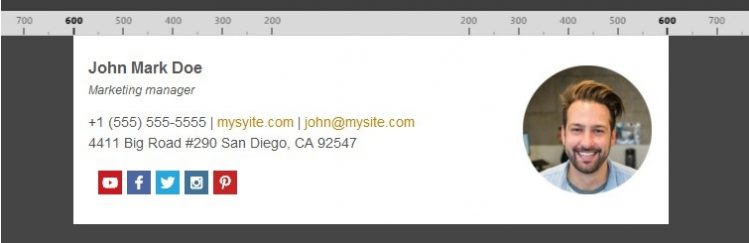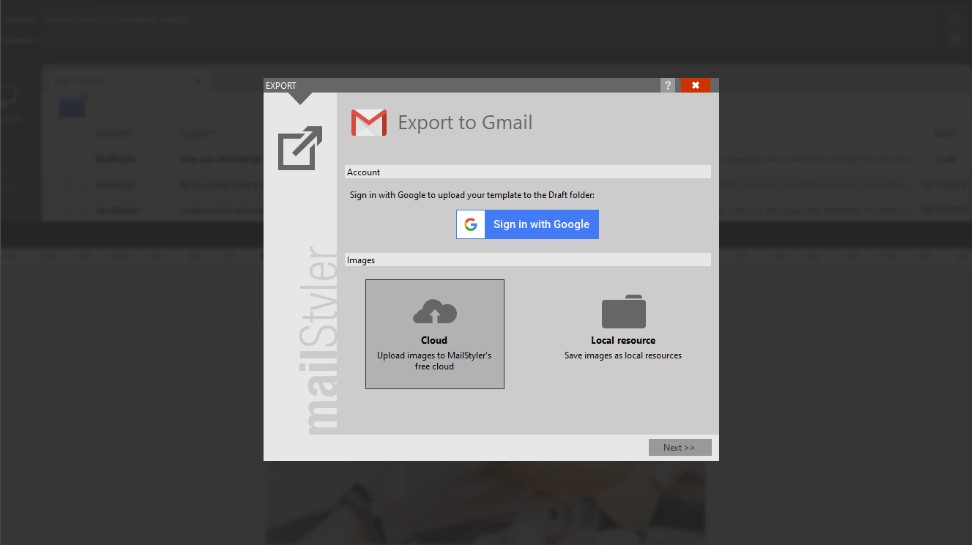You want visually a striking email signature that you can use Gmail. You want to skip the hassle that comes from creating that signature in HTML. You can have both. MailStyler lets you export ready-to-use layouts in a range of types and designs with just a few clicks.
What is an Email Signature and Why Does it Matter?
An email signature is much more than a name at the bottom of your message. It’s support for your brand image. Your signature should share your brand’s style and graphics, and include photos, text, contacts, and any other information relevant to the sender.
With MailStyler, you can prepare simple signatures or design complete projects with design, logo, images, and marketing banners.
How to Create a Professional Email Signature
From inside the MailStyler editor, open an empty template and select “Footer” in the “Blocks” section on the left. You’ll see a number of available footers, including some signatures similar to the examples on this page. Choose one and drag it into the canvas.
Now you can start personalizing the signature. Replace, move, or remove the photo, as well as the phone, address, email, and other information. Add any social network icons you want to include. Change the background colors and the font so that they match your corporate image. You can even add a line of text such as a quote or a call to action.
Tips for Effective Email Signatures
- Always include your brand name in the email signature. The recipient will associate your company with your name;
- Specify at least one contact channel, such as your company’s support service, in addition to the website link;
- Include your brand’s logo in the signature. If you regularly update your social media accounts, include any relevant icons;
- Pick colors and designs that match the body of the newsletter. Do not include any unnecessary information, bullet points, or animations, including gifs.
Export Your Email Signature to Gmail
Exporting your professional email signature from MailStyler to Gmail is super easy. This video tutorial will show you exactly what to do.
Click “Export”, then “Export to Gmail“. Log in with your Gmail account, then go back to MailStyler and choose the export method. The whole procedure will take a few minutes.
All the links you placed in the signature, including to social networks, will remain even in the signature after export. When you check your signature, you’ll find that there’s nothing to “fix”!
At the end of the export process, you can find your signature in your Gmail Drafts folder! You can write your content above the signature, enter the recipients, and send the message.