Le menu Exporter vous permet d'enregistrer la newsletter sur votre espace de stockage.
Les fichiers exportés par MailStyler peuvent ensuite être chargés par un logiciel d'envoi massif d'emails (tel que SendBlaster) et être encore personnalisés, ou être chargé dans votre client mail favori et envoyé directement à votre liste de contacts.
CHOISIR LE FORMAT À L'EXPORTATION
La fenêtre supérieure vous permet de définir le type de fichier que vous souhaitez créer à l'exportation.
Choisissez entre EML (parfait pour charger la newsletter dans un client mail tel que Microsoft Outlook) ou HTML (choix conseillé si vous avez besoin de charger votre newsletter dans un logiciel d'envoi de mails en gros).
| Choisir le format d'exportation |
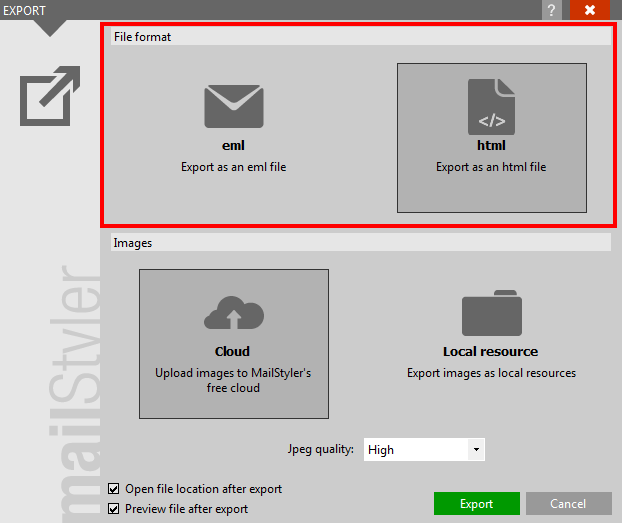
|
| Cliquez pour agrandir |
DÉFINIR LA DESTINATION DE L'IMAGE
La fenêtre inférieure vous permet de choisir la destination des images de la newsletter.
Choisissez le Cloud (Version complète seulement) pour uploader toutes les images vers le cloud gratuit de MailStyler, vous n'aurez donc pas à vous inquiéter de tous ces détails ennuyeux liés à la mise en ligne d'images sur internet.
Choisissez Ressources locales pour exporter les images dans un dossier local (fichier HTML) ou pour les incruster directement dans un fichier (fichier eml).
Si vous choisissez d'exporter un fichier local avec des images locales, MailStyler créera simultanément un dossier contenant toutes les images exportées. Le dossier sera nommé comme le fichier exporté, avec l'extension _files. Par exemple si vous exportez un fichier nommé ma_newsletter.htm, les images seront placées dans un dossier nommé ma_newsletter_files.
| Choisir la destination des images |
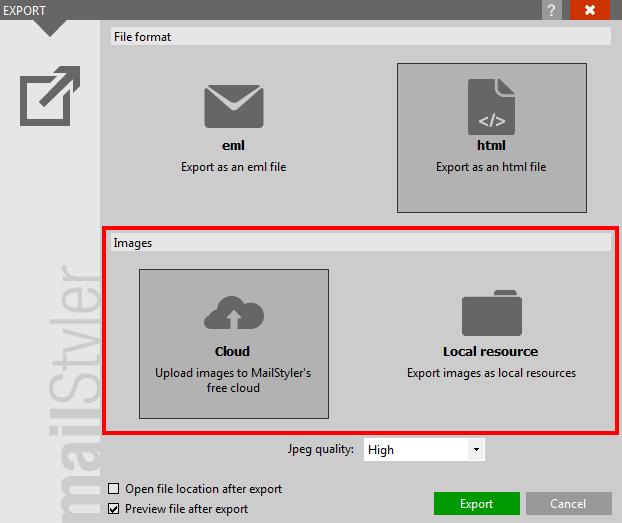
|
| Cliquez pour agrandir |
Qu'importe la destination que vous choisissez pour vos images (cloud ou local) vous pouvez forcer l'incrustation de chaque image et ce indépendamment dans la newsletter pour qu'elle soit être enregistrée localement au lieu d'être envoyée vers le cloud. Voir Édition d'images pour plus d'informations.
Les images enregistrées localement sous le format HTML seront enregistrés dans le dossier lié ma newsletter_files, alors que les fichiers eml seront incrustés dans le fichier eml.
La liste déroulante de laqualité JPEG vous permet de choisir le niveau de qualité des images.
De plus, choisissez la case à cocher Ouvrir la destination du fichier après exportation si vous souhaitez ouvrir une nouvelle fenêtre d'exploration où les fichiers seront enregistrés et choisissez la case à cocher voir le fichier après exportation si vous souhaitez ouvrir le fichier exporté dans le programme correspondant.
MISE EN LIGNE DES FICHERS ET RÉSULTAT D'EXPORTATION
Si votre demande d'export nécessite que des images soient envoyées sur le web (option Cloud), la dernière étape vous présentera l'option de mise en ligne.
À la fin du processus d'exportation un résultat d'exportation s'affichera, à partir duquel vous pourrez consulter des informations détaillées sur la taille de la newsletter et le nombre d'images exportées.
| Mettre en ligne des fichiers | Résultat d'exportation |
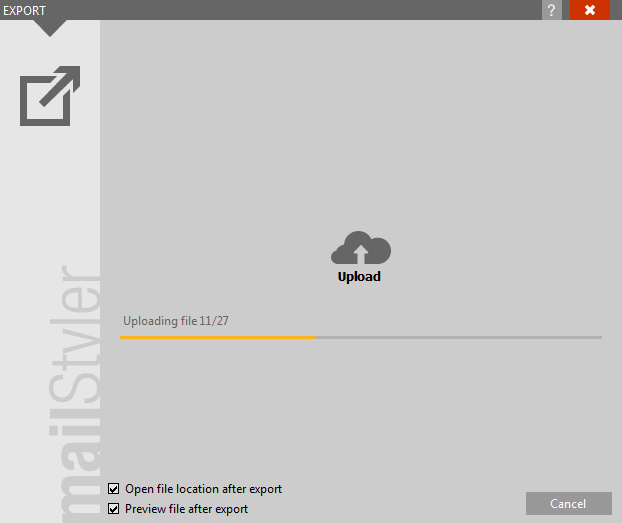 |
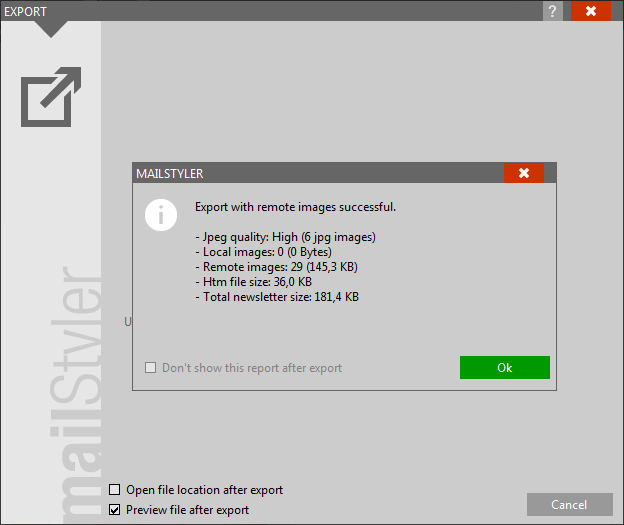 |
| Cliquez pour agrandir | |
Voir aussi
Nouveau
Ouvrir
Enregistrer
Aperçu
Configurations
Aide





