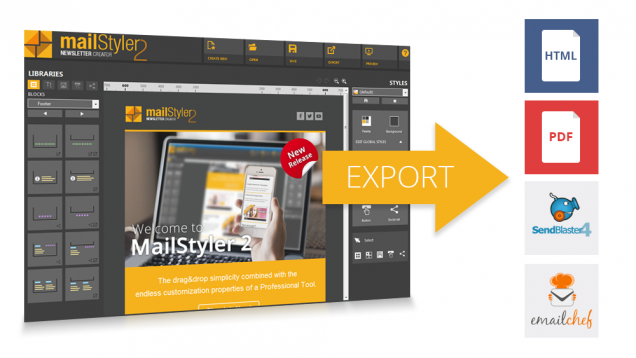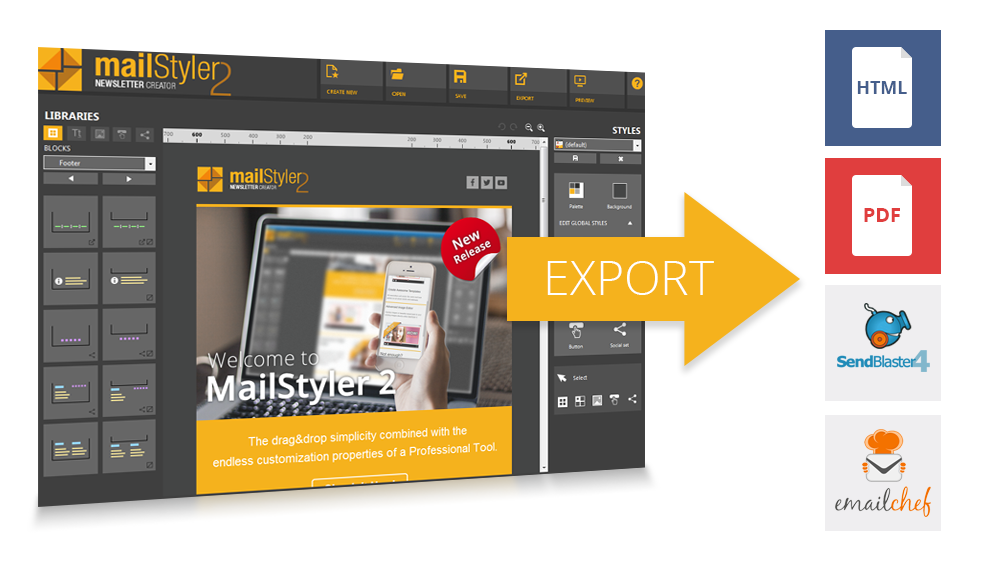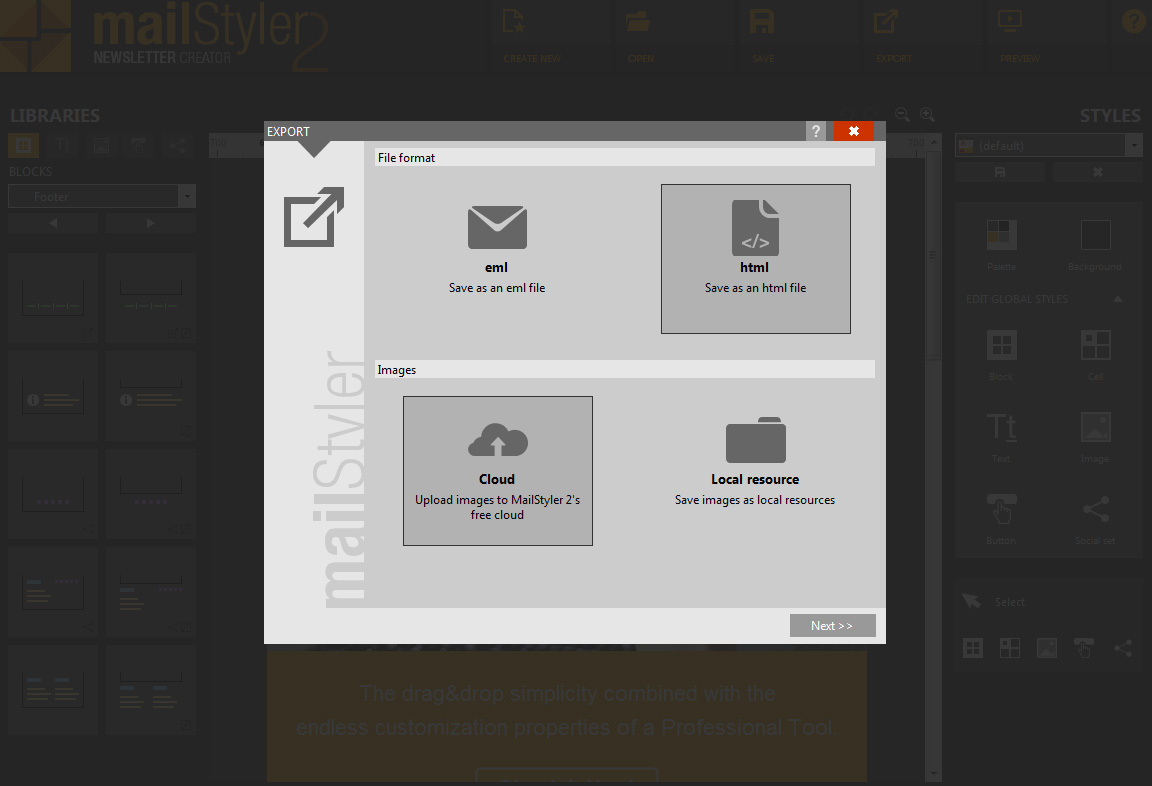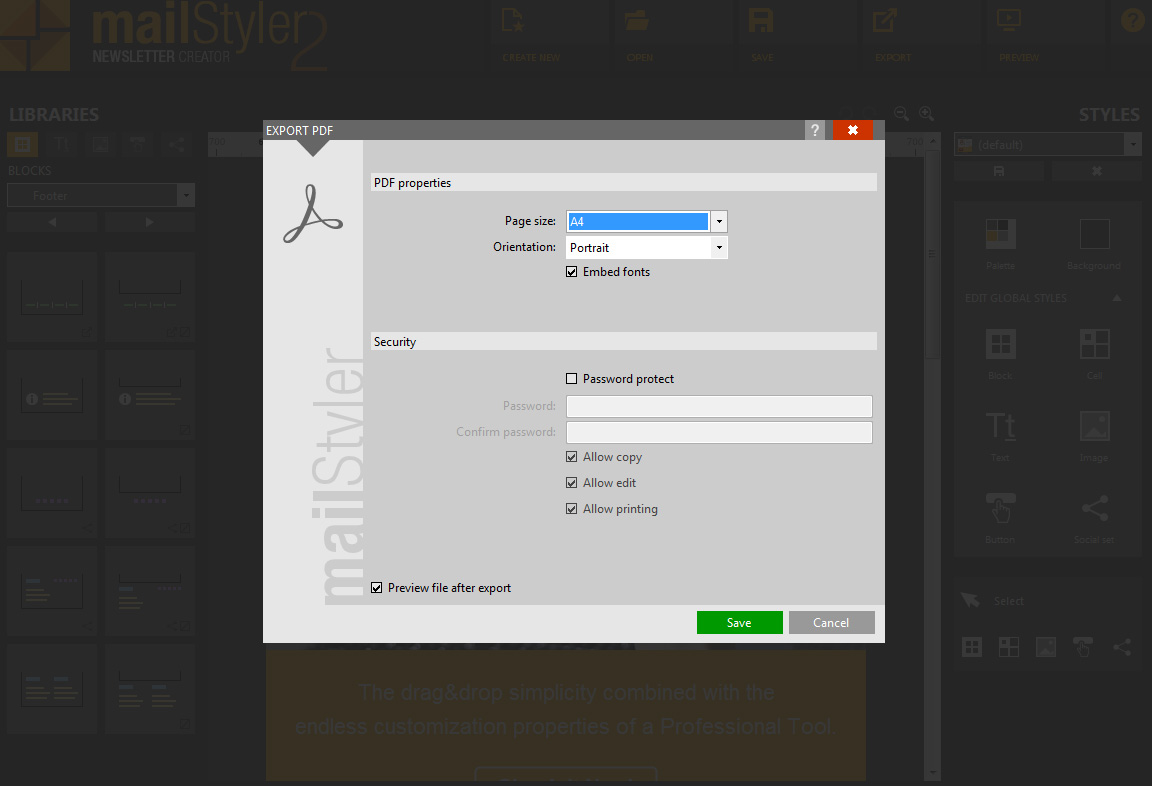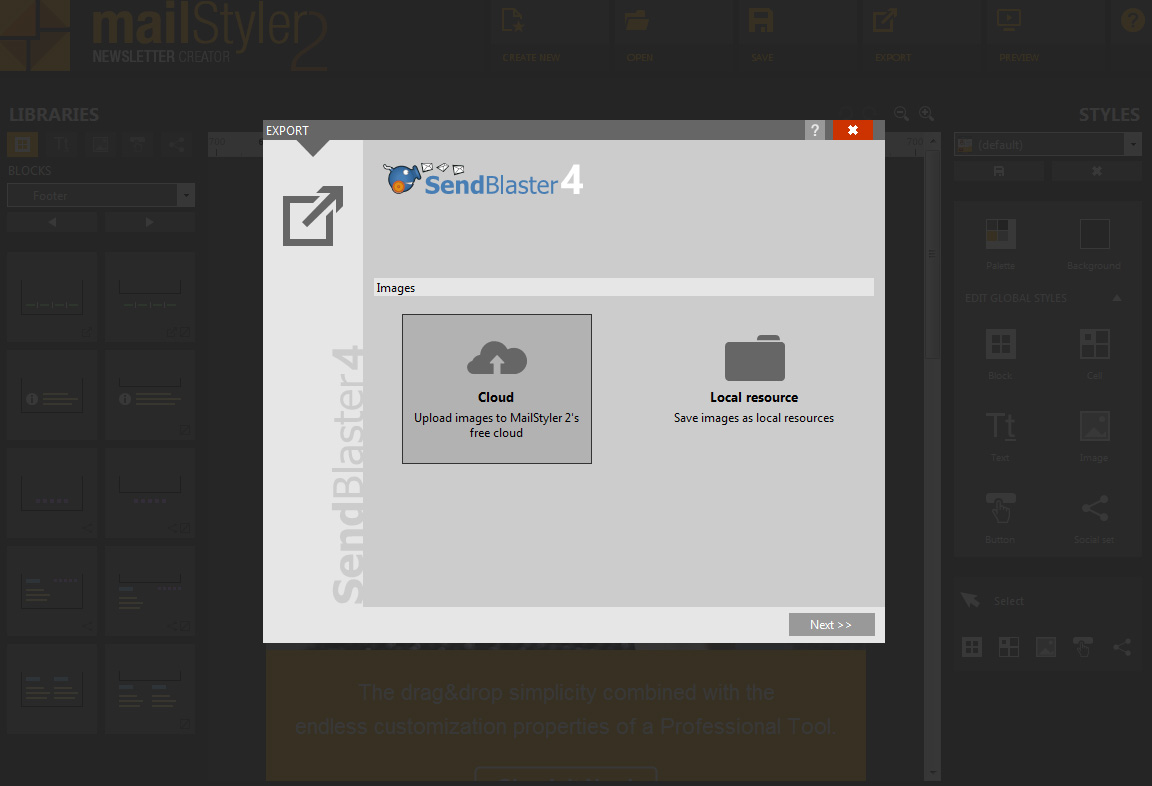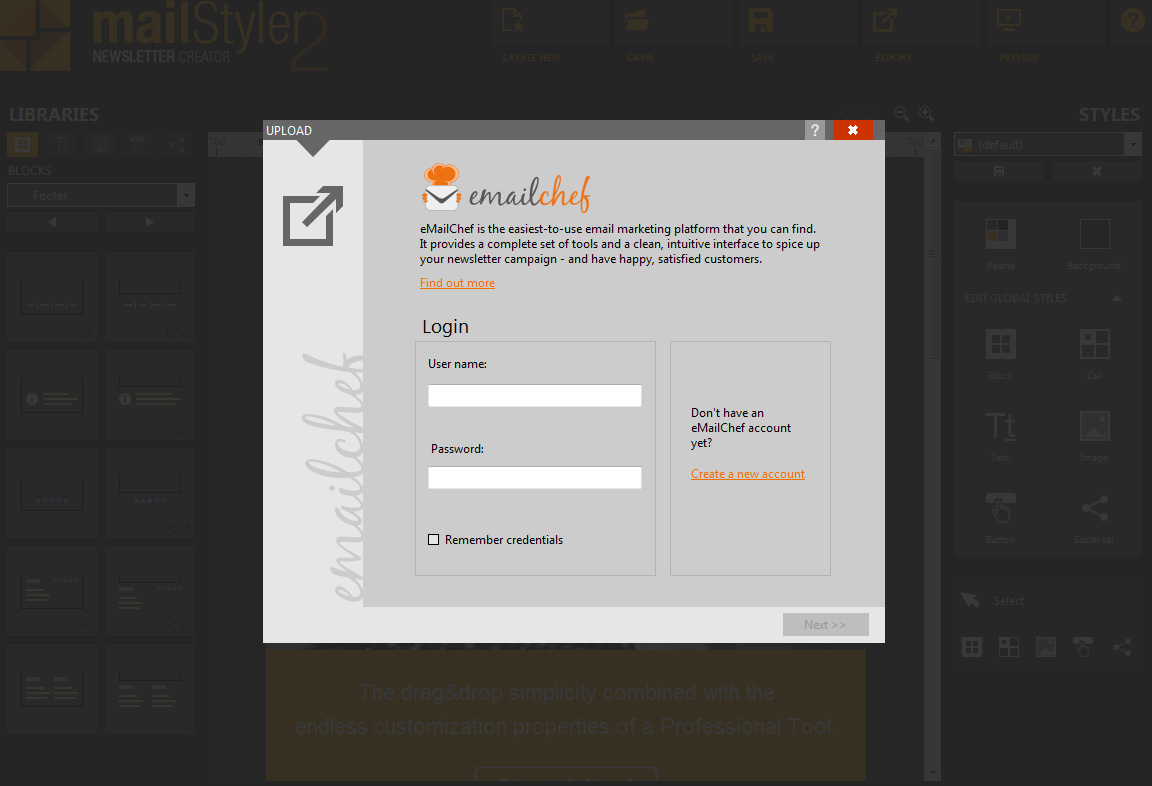You have spent part of your working day preparing the best template to use in your company newsletter, and you’re ready to use it when you send it next time. You can now export the result in two formats: HTML or PDF; you can also take advantage of the integration with SendBlaster, the best software for sending mass emails for Windows, and eMailChef, the email marketing platform that combines professional functions and economic convenience.
PDF is a standard format that allows you to view your content in the same way on all computers: it is fixed, and the layout will not adapt to the device on which you open it. Try to consider it as a photograph of your work, for example, if you have to share it with colleagues and ask them for their opinion.
MailStyler 2 will export your template already ready for printing on paper: in fact, the choice of paper size is quite broad, from the traditional A4 to A0, from Letter to the B format and more. You can choose the orientation (vertical or horizontal) and whether or not to include fonts in the file. (Including them is important to prevent the display from being distorted or incorrect if you have used non-standard fonts). MailStyler also may protect your PDF file with a password, as well as from copying, editing, and printing (useful to prevent someone from changing your template without you knowing it).
The HTML template offers you more options. First of all, you can choose the format: pure HTML or .eml format, perfect for importing the template into email clients like Mozilla Thunderbird. Secondly, you can upload the images you have posted in your newsletter to the cloud space provided by MailStyler or, if you want to save it as a local resource, in a dedicated folder.
MailStyler is also integrated with SendBlaster and eMailChef. You can then export the template ready for use with SendBlaster, or upload it online to your eMailChef account.
Exporting the template in HTML format
- After you have prepared your template, move the mouse pointer to the right at the top and click on Export.
- Click “Export HTML…” (you can get the same result with the key combination Ctrl+E).
- Choose the file format to export (. eml or. html) and the location of the images that you used: in the MailStyler cloud (in case you purchased the Pro version) or as local resources, in a separate folder.
Exporting the template in PDF format
- Click “Export”.
- Choose the PDF option you want to get: a traditional A4 so that you can print it more easily? Another type of dimensions?
- Choose the orientation (horizontal or vertical). Remove or leave the check box to export the fonts with the PDF file (useful if you have used non-standard fonts).
- You can protect the PDF file with a password, or prevent it from being copied, modified, printed.
Exporting the template to SendBlaster 4
- Click Export.
- Choose “Export for SendBlaster 4”.
- MailStyler will prepare your template and launch SendBlaster 4, which will import it.
- If you don’t have SendBlaster installed on your computer, you will be guided to the website to discover its features.
Upload the template to eMailChef
- Click Export.
- Choose “Upload to eMailChef”.
- MailStyler will verify that the footer block has been inserted, which must have references to the CAN-SPAM Act and the basic link to delete from a list. In case it’s not present, it will notify you. (You can export anyway.)
- You will find a window to enter the username and password of your eMailChef account. In case you don’t have one, you can create it right now.