Realice doble clic en una imagen para editar su apariencia.
El formulario de propiedades de Imagen será mostrado.
| El formulario de propiedades de imagen |
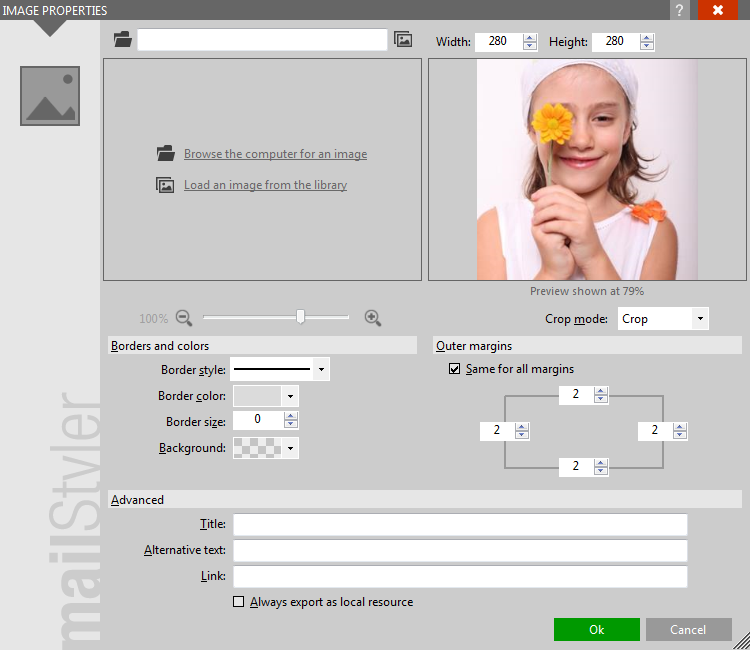
|
| Clic para agrandar |
A diferencia de otros formularios de edición de MailStyler, el formulario de propiedades de imagen puede ser agrandado arrastrando la esquina inferior derecha de la ventana.
El área superior izquierda del formulario le permite seleccionar la imagen que desea mostrar.
Seleccione una imagen navegando en las carpetas de su computadora o elija una imagen desde la Biblioteca de Imágenes de MailStyler.
| Una imagen luego de la selección |
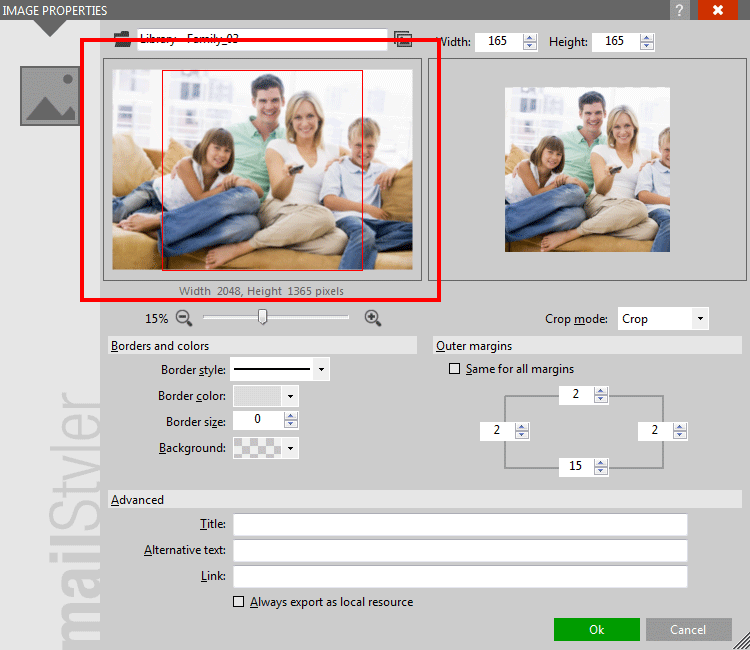
|
| Clic para agrandar |
Luego de la selección, el panel izquierdo muestra la imagen seleccionada, con su aspecto original.
Usted puede acercar y alejar la imagen original utilizando la barra de Zoom, ubicada justo abajo de la imagen de origen.
Cuando el modo de Recorte se encuentra seteado a Recorte, un rectángulo rojo interior se mostrará dentro de la imagen de origen mostrando el área que será mostrada como resultado del recorte, en base al tamaño actual de la imagen. Vea modo Recorte más abajo.
| El rectángulo de recorte |
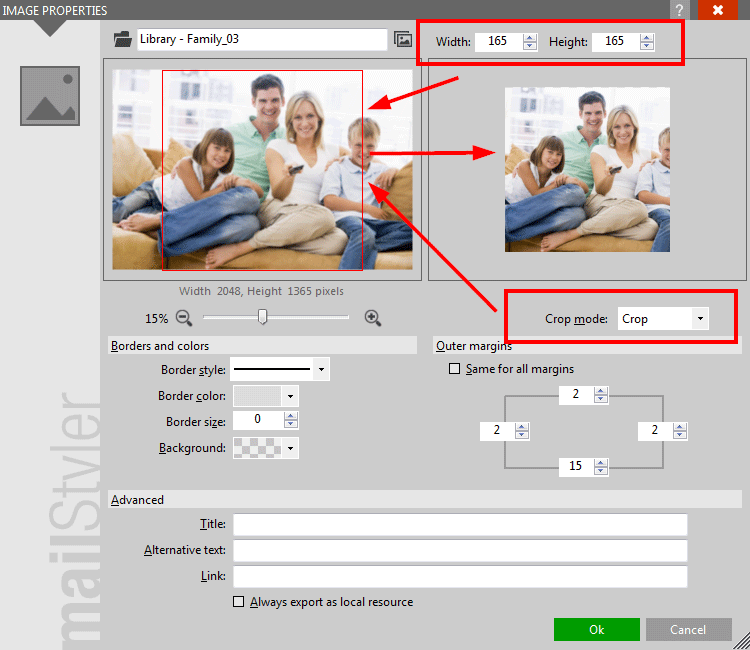
|
| Clic para agrandar |
- Clic en el área seleccionada para mover la selección.
- Clic en las anclas alrededor de la selección para cambiar su tamaño.
- Clic en cualquier lugar fuera del área seleccionada para quitar la selección.
| Seleccionando un detalle |
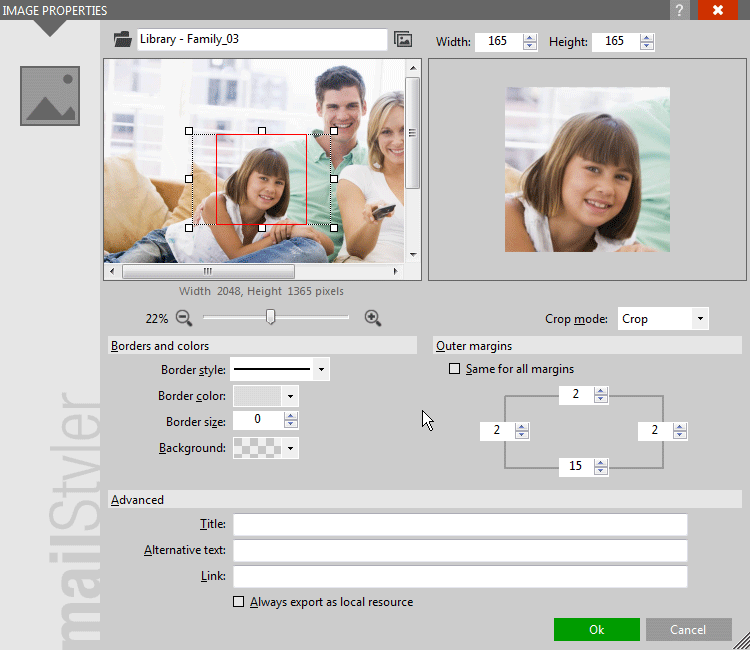
|
| Clic para agrandar |
El panel derecho le muestra una vista previa de la imagen como esta será mostrada en el newsletter.
Establezca el tamaño utilizando los controles de Ancho y Alto ubicados justo arriba.
Tenga en cuenta que la vista previa de la imagen en el panel puede ser reducida en tamaño, dependiendo del espacio disponible en el formulario. Una pequeña etiqueta mostrará la tasa de zoom.
MODO DE RECORTE
El Modo de recorte le permite definir la forma en que la imagen de origen es colocada en el área de destino.
Sin importar si la imagen de origen es una imagen completa o un detalle, la imagen de destino será modificada en tamaño para coincidir con el tamaño definido en los controles de Ancho y Alto:
- Modo de Recorte = Recorte: La imagen de origen es recortada horizontal o verticalmente para ajustarse mejor en el rectángulo de destino.
- Modo de Recorte = Zoom: La imagen de origen es estrechada o alargada para ajustarse enteramente en el rectángulo de destino. Las áreas transparentes horizontales o verticales serán agregadas para asegurar que la tasa de aspecto sea preservada.
| Modo de Recorte zoom agregando bandas transparentes |
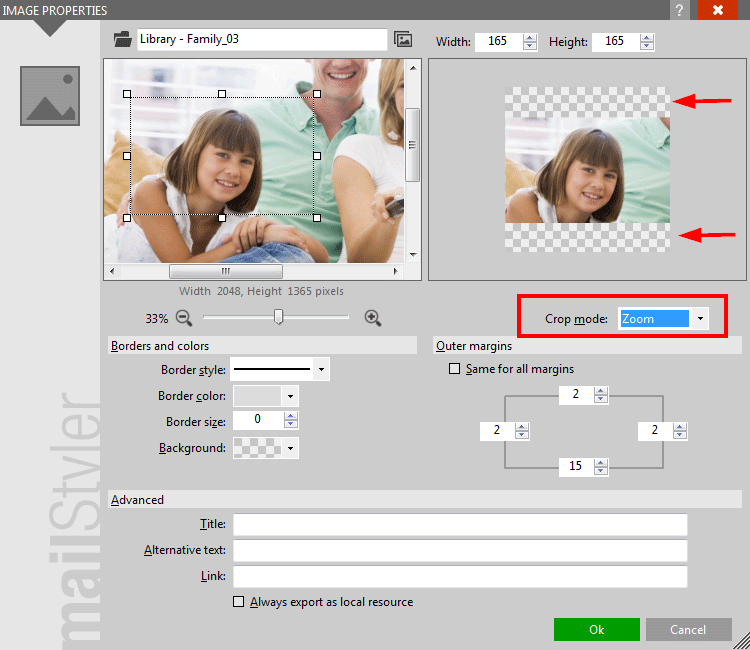
|
| Clic para agrandar |
Tenga en cuenta que las imágenes también pueden ser redimensionadas directamente desde el cuerpo del newsletter arrastrando uno de los puntos de ancla mostrados en la imagen cuando es seleccionada.
Durante la modificación de tamaño, y de acuerdo con la configuración definida en las preferencias globales, el modo de recorte definirá la forma en que la imagen es redimensionada, en tiempo real.
| Los puntos de ancla de la imagen | La imagen luego de redimensionar con auto recorte |
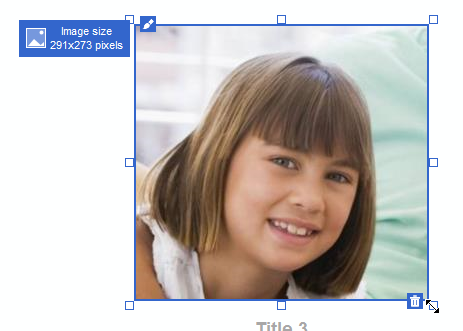
|
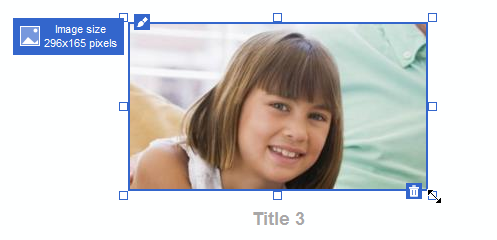
|
| Clic para agrandar | |
El área inferior del formulario muestra los controles que le permiten definir configuraciones adicionales:
- Bordes: Define el color de borde, estilo de borde y ancho del borde.
- Color de fondo: El color de fondo es mostrado sólo en áreas transparentes.
- Márgenes exteriores: Márgenes entre el objeto de imagen y sus alrededores.
- Título: Este es el texto mostrado al pasar el mouse sobre la imagen en un navegador.
- Texto alternativo: Es el texto mostrado en un navegador en caso que la imagen no pueda ser mostrada.
- Vínculo: ingrese una URL si desea que la imagen posea un vínculo a un recurso externo.
- Ubicación de imagen: Define qué sucede con la imagen al Exportar.
Establezca como archivo externo si desea que la imagen sea guardada en un archivo externo. Dependiendo del modo de Exportación seleccionado, esto también puede causar que la imagen sea subida a la nube gratuita de MailStyler.
Establezca como Embebida si desea que el archivo sea embebido en el código HTML del newsletter.
Por favor tenga en cuenta que Internet Explorer 8 y versiones anteriores poseen una limitación de 32KB en imágenes embebidas. Las imágenes mayores a 32KB no se mostrarán en forma correcta.
Vea también
Biblioteca de imágenes





